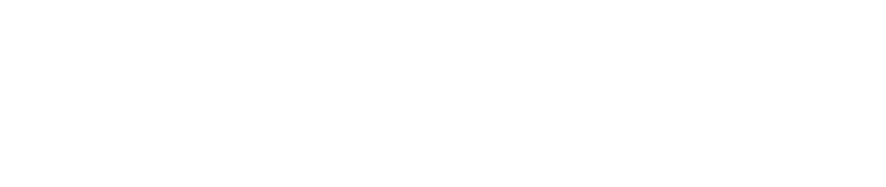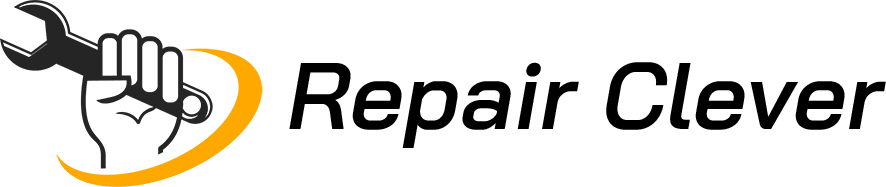Alright, fellow remote warriors, let’s talk about a scenario we’ve all faced at some point – a router throwing a tantrum and refusing to cooperate. You’re in the midst of a crucial Zoom call, and suddenly your Wi-Fi decides to play hide and seek. Frustrating, right? Well, fear not; we’re diving into the nitty-gritty of fixing a non-responsive home office router, bringing sanity back to your online realm.
Importance of a Stable Home Office Network

In this digital age, a stable home office network is as vital as that first cup of coffee in the morning (especially for those of us in the city that never sleeps – Brooklyn, New York!). Whether you’re conquering deadlines, attending virtual meetings, or binge-watching your favorite show during lunch, a reliable connection is non-negotiable.
Preliminary Checks
Power Source Woes
Let’s kick things off with a power play. A router with a power crisis is like a car with an empty gas tank – it won’t take you anywhere. Here’s a quick rundown:
| Check | Action |
| Verify power outlet and cable integrity | Ensure the router’s plugged into a working power outlet. If the cable’s frayed or resembling a spaghetti monster, swap it out pronto. |
| Check the router’s power LED | That little light is your router’s heartbeat. No glow? Try performing a router reset. It might just be sulking. |
Network Cable Tango
Now, let’s untangle the web of network cables. They might seem like insignificant strings, but they’re the lifelines of your digital existence:
- Inspect Ethernet cables for damage: Examine those cables; any wear and tear spells trouble. If your cat used them as chew toys, it’s time for replacements.
- Reconnect cables securely: Loose cables are the ninjas of connectivity issues. Ensure they’re snug in their respective ports. No wiggling allowed.
ISP SOS
If power and cables check out, it’s time to dial up your ISP. It might feel like calling tech support is surrendering, but trust me, it’s a wise move:
- Contact ISP for service status: A simple call can unveil if your ISP is on vacation. They might be fixing something, unaware of your virtual cries for help.
- Verify bill payments and account status: Money talks, especially to your ISP. Make sure your payments are up to date. Sometimes a little financial TLC can speed up your internet.
Basic Troubleshooting
Now, if the power’s flowing and the cables are hugging tight, let’s dive into basic troubleshooting maneuvers. These are the tech equivalent of turning it off and on again – simple but surprisingly effective.
Router Reset Rumba:
- Locate the router’s reset button: It’s usually a discreet little thing. Check the manual if you’re playing hide and seek.
- Press and hold for 10-15 seconds: Like defibrillating a digital heart, this move can revive a router from its electronic slumber.
Power Cycle Ballet:
- Turn off the router: Give it a breather. Even routers need timeouts.
- Unplug the power cable: Disconnect it from the wall. Think of it as the router taking a deep yoga breath.
- Wait for 30 seconds: Count ’em. This isn’t a race. Give the router time to reflect on its actions.
- Reconnect the power cable: Plug it back in. Welcome back, router.
- Turn on the router: Hit the power button. Cross your fingers; we’re aiming for that sweet, uninterrupted connection.
Accessing Router Settings

Alright, troubleshooters, if the preliminaries didn’t do the trick, it’s time to roll up our sleeves and delve into the inner workings of that mystical box – your router.
Connect to the Router:
- Use an Ethernet Cable for Stability: Wi-Fi can be flaky during these times. Connect directly to the router using an Ethernet cable for a stable link.
- Connect to the Router’s Wi-Fi: If cables cramp your style, ensure you’re connected to the router’s Wi-Fi network. No rogue networks, please!
Open a Web Browser:
- Type the Router’s Default IP Address: Think of this as the secret handshake. Check your router’s manual for the specific IP address. Common ones include 192.168.0.1 or 192.168.1.1.
- Log in Using Default Credentials: Ah, the username and password dance. Consult your router’s manual again (seriously, don’t throw it away) for the default login credentials.
Pro Tip: If you’ve changed these before (kudos to you for being security-conscious), use your updated credentials.
Router Configuration Check
Now that we’re in the router’s lair, let’s see what mischief we can uncover and fix.
DHCP Settings:
- Ensure DHCP is Enabled: Dynamic Host Configuration Protocol, or DHCP for short, is the wizard behind the curtain assigning IP addresses. Make sure it’s enabled.
- Set a Valid IP Address Range: Avoid conflicts; set a sensible range for your IP addresses. Something like 192.168.1.2 to 192.168.1.100 works like a charm.
Firmware Update Fiesta:
- Check the Current Firmware Version: Outdated firmware is the outdated hairstyle of the tech world. Check your router’s current version.
- Update Firmware if Available: Visit the router manufacturer’s website. If there’s a newer version, download and install it. This is like giving your router a shiny new armor.
Wireless Settings Whirlwind:
- Confirm the Correct Wi-Fi Network Name (SSID): Double-check the SSID; it’s like a name tag at a party. Make sure it matches your expectations.
- Verify the Wi-Fi Password: Password amnesia happens to the best of us. Confirm the Wi-Fi password – it’s the golden ticket to connectivity.
Alright, champions of the digital realm, we’ve ventured into the router’s domain and tinkered with the settings. If you’re feeling a connection revival, give yourself a pat on the back. If not, fear not; we’ve got more tricks up our sleeves. Let’s move on to the advanced troubleshooting maneuvers.
Advanced Troubleshooting
Alright, tech wizards, if the router is still giving you the silent treatment, it’s time to put on our virtual capes and dive into the more intricate realms of network sorcery.
Firewall Settings Finagle:
- Check Router’s Firewall Settings: Firewalls can be overprotective parents. Ensure your router’s firewall settings aren’t blocking your devices’ internet access.
- Adjust Settings if Necessary: If your firewall is acting like a bouncer at a VIP party, tone it down a bit. Allow necessary traffic through.
DNS Configuration Dabble:
- Switch to a Public DNS Server: Domain Name System (DNS) acts as the internet’s phonebook. Sometimes, switching to a public DNS server like Google DNS or OpenDNS can resolve connectivity issues.
- Test Connectivity After Changing DNS Settings: Make the switch and test the waters. Your router might just find its way back to the information highway.
MAC Address Filtering Mystery:
- Disable MAC Address Filtering Temporarily: MAC addresses are like digital fingerprints for devices. If your router has MAC address filtering enabled, disable it temporarily. It could be blocking legitimate devices.
- Check If Devices Can Connect: With MAC filtering on vacation, check if your devices can now dance with the router. If they can, we’ve unraveled part of the mystery.
Factory Reset Fandango:
- Perform a Factory Reset as a Last Resort: This is the nuclear option. A factory reset wipes the slate clean, erasing all your settings. Use this as a last resort.
- Reconfigure Router Settings from Scratch: After the reset, don the IT hat and reconfigure your router from square one. It’s like giving your router a fresh start.
Phew, we’ve ventured into the tech wilderness, battled firewalls, danced with DNS configurations, and even pulled out the big guns with a factory reset. If your router is now humming a sweet connection melody, kudos! If not, don’t lose hope. There’s one more ally left – the technical support cavalry.
Contacting Technical Support

Gather Necessary Information:
- Router Model and Version: Your router’s identity – crucial information for the support squad.
- Firmware Version: The version of your router’s brain. Check it out; it might need an upgrade.
- Any Recent Changes or Events: Did you install a new gadget recently? Did your neighbor start a Wi-Fi disco? Any detail can be a clue.
Contact Router Manufacturer’s Support:
- Use Online Resources, Forums, or Customer Support Helpline: Most manufacturers offer an online treasure trove of FAQs and forums. Dive in. If the waters get deep, don’t hesitate to call the support hotline.
- Follow Instructions Provided by Technical Support: If you’ve made it this far and the router still resists your charms, follow the guidance of the tech gurus. They’ve battled these digital dragons before.
In conclusion, troubleshooters, we’ve armed you with the knowledge to wrestle your router back to cooperation. Whether it’s a victorious revival or a humble call for reinforcements, may your digital adventures continue without interruption!
The Importance of Regular Maintenance and Updates
Now, before you ride off into the digital sunset, remember this – much like a well-oiled machine, your router needs regular TLC. Firmware updates, occasional checks on settings, and keeping an eye on the digital landscape can prevent future skirmishes.
Acknowledging the Need for Professional Assistance
In the ever-evolving world of technology, sometimes the battle requires a seasoned warrior. Don’t hesitate to seek professional assistance when the digital dragons prove too elusive. Router manufacturers have helplines and online forums bustling with experts ready to assist.
Final Thoughts
In the grand tapestry of your home office connectivity, the router stands as a silent sentinel. When it falters, fear not; armed with this guide, you’re equipped to conquer connectivity conundrums. May your future endeavors be interruption-free, and your digital realm flourish with seamless connectivity.
Frequently Asked Questions (FAQ)
Q1: Why is my router not responding?
A: Several factors could lead to a non-responsive router. Common culprits include power issues, faulty cables, or disruptions in your internet service. The guide above offers a step-by-step approach to troubleshooting these issues.
Q2: How often should I update my router’s firmware?
A: Regular firmware updates are crucial for the security and performance of your router. Check the manufacturer’s website periodically for updates, and aim to install them every few months or as recommended by the manufacturer.
Q3: Can I perform a factory reset without losing all my settings?
A: Unfortunately, a factory reset wipes all your settings. Consider it a last resort when other troubleshooting steps have failed. Before performing a reset, document your current settings or contact technical support for guidance.
Q4: What should I do if technical support doesn’t resolve my issue?
A: If technical support doesn’t provide a solution, revisit the troubleshooting steps outlined in the guide. Ensure you have all necessary information about your router, and consider seeking assistance from online forums or communities where experienced users might offer insights.
Q5: How can I prevent future connectivity issues with my router?
A: Regular maintenance is key. Keep your router’s firmware up to date, secure your network with a strong password, and periodically check and adjust settings. Consider investing in a reliable surge protector to shield your router from power fluctuations.
Q6: Is it necessary to disable MAC address filtering?
A: MAC address filtering adds an extra layer of security, but it can sometimes cause connection issues. If you’re troubleshooting and suspect MAC filtering, temporarily disable it to check if it resolves the problem. Re-enable it once the issue is resolved.
Q7: Can I change my router’s DNS settings?
A: Yes, you can. Changing to a public DNS server like Google DNS or OpenDNS can sometimes improve connectivity. Refer to the router’s settings, find the DNS section, and input the desired DNS server addresses.
Q8: What if my router’s power LED is still not lit after checking the power source?
A: If the power LED remains unlit, try a different power outlet and cable. If the issue persists, your router may have a hardware problem. In such cases, contacting the manufacturer’s technical support or considering a replacement may be necessary.