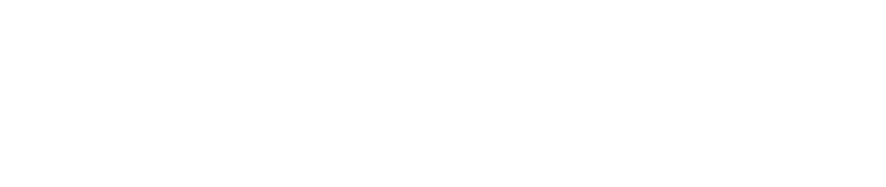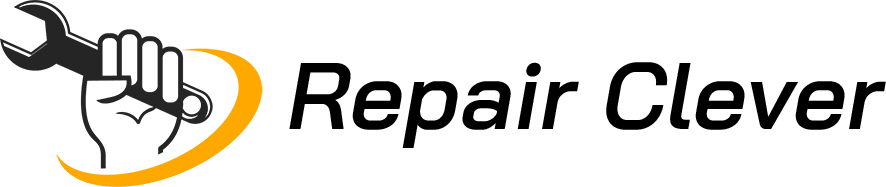Welcome to the concrete jungle, where the heartbeat of technology thrives in the heart of Brooklyn, New York. In this fast-paced digital era, a functional computer monitor isn’t just a luxury; it’s a lifeline. Picture this: you’re in the midst of a crucial project, deadlines looming like shadows, and suddenly, your monitor decides to play hide-and-seek. Frustration sets in, and you wonder, “Is there a way to bring my monitor back from the digital abyss?”
The Monitor Conundrum
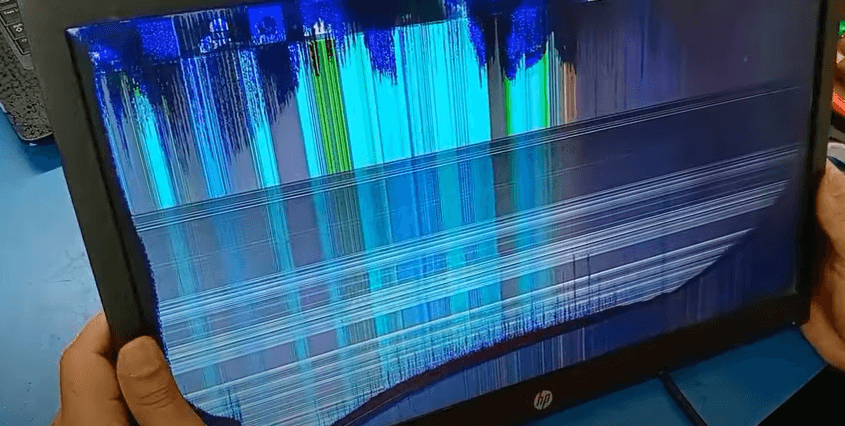
Let’s face it – monitors are the unsung heroes of our tech-savvy lives. From immersive gaming marathons to those endless work-from-home meetings, these screens have seen it all. But what happens when your trusty monitor throws a tantrum and goes on strike? It’s time to roll up your sleeves and embark on a DIY adventure to revive that pixelated powerhouse.
Understanding Monitor Components
Decoding the Digital Ensemble
Before we unleash the troubleshooting arsenal, let’s take a quick peek behind the monitor’s curtain. Understanding the key components is like having a map in the digital wilderness – it guides you through the labyrinth of cables and circuits.
- Display Panel:
- The MVP of your monitor, responsible for rendering those dazzling visuals.
- Types include LED, LCD, and OLED – each with its unique perks and quirks.
- If your display panel is the canvas, the next components are the artists.
- Power Supply:
- The lifeblood of your monitor, ensuring a steady flow of energy.
- Converts electrical power to a form usable by the monitor’s components.
- A faulty power supply can lead to a silent, dark monitor – not the vibe we’re going for.
- Cables and Connectors:
- The unsung heroes that transmit data and power between your monitor and the source.
- HDMI, DisplayPort, VGA – these cables play a vital role in the digital tango.
- Keep an eye on these dance partners; a loose cable can lead to a pixelated disaster.
- Control Buttons or OSD:
- The navigators of your monitor’s settings, allowing you to tweak brightness, contrast, and more.
- On-Screen Display (OSD) is the control hub, accessible through physical buttons.
- A malfunctioning OSD can leave you feeling like you’re navigating without a compass.
Diagnosing Common Issues
Now that we’ve identified the cast of characters, let’s talk symptoms. Recognizing the signs of a sick monitor is the first step in our digital triage.
No Power
- Checking Power Source:
- Ensure your outlet is live; a dead outlet means your monitor won’t wake up.
- Consider plugging into a different outlet to rule out power source issues.
- Testing Power Cables:
- Swap out power cables to eliminate the possibility of a faulty cord.
- Look for frayed wires or visible damage – the culprits behind silent monitors.
- Verifying Power Button Functionality:
- Check if the power button is making a connection.
- Sometimes, a simple button malfunction can be the root cause.
Blank or Flickering Screen
- Troubleshooting Display Cables:
- Swap out display cables to rule out connectivity issues.
- Inspect for bent pins or damaged connectors; these can disrupt the digital handshake.
- Testing Different Input Sources:
- Switch between input sources to ensure the issue isn’t device-related.
- Your monitor might be yearning for a different digital partner.
- Inspecting for Loose Connections:
- Ensure all cables are snugly connected to their respective ports.
- Loose connections can lead to an erratic, flickering display.
Distorted or Discolored Images
- Adjusting Display Settings:
- Dive into your OSD and fine-tune brightness, contrast, and color settings.
- A simple adjustment might be the remedy for a psychedelic display.
- Examining GPU and Driver Issues:
- Check your graphics card and update drivers to the latest versions.
- Compatibility issues can turn your digital canvas into a surreal masterpiece.
- Checking for Magnetic Interference:
- Keep magnets and other electronic devices away from your monitor.
- Magnetic interference can wreak havoc on color accuracy.
Unresponsive Controls
- Cleaning Control Buttons:
- Gently clean control buttons with a soft cloth or compressed air.
- Dust and debris can disrupt the button’s responsiveness.
- Verifying OSD Functionality:
- Navigate through your OSD to ensure all buttons respond correctly.
- A glitchy OSD can hinder your control over display settings.
- Resetting Monitor Settings to Default:
- Sometimes, a factory reset is the magic button.
- Refer to your monitor’s manual for instructions on resetting to default settings.
In the digital battlefield, knowing your components and diagnosing issues is half the battle. Armed with this knowledge, you’re ready to embark on the DIY journey to revive your monitor. Grab your toolkit and let’s dive into the power play of pixels and circuits!
Tools and Equipment

In the realm of monitor resurrection, having the right tools is akin to having a trusty sidekick – they make the journey smoother and more efficient. Before we plunge into the hands-on solutions, let’s equip ourselves with the essential tools and equipment for this DIY adventure.
Necessary Tools for Troubleshooting
- Screwdriver:
- A reliable companion for dismantling and reassembling monitor components.
- Choose a screwdriver set with various head types to tackle different screws.
- Multimeter:
- The detective’s magnifying glass in the digital realm.
- Use it to measure voltage, resistance, and continuity – essential for pinpointing electrical issues.
- Cable Tester:
- An undercover agent to verify the integrity of your cables.
- Identifies faulty cables and ensures a seamless flow of data and power.
- Cleaning Supplies:
- Compressed Air:
- The gentle breeze that sweeps away dust from intricate components.
- Ideal for cleaning vents, buttons, and hard-to-reach places.
- Microfiber Cloth:
- A soft touch for wiping down screens without leaving scratches.
- Keep it handy for a pristine finish after troubleshooting.
- Compressed Air:
Step-by-Step DIY Solutions
With our toolkit ready, it’s time to dive into the trenches and revive our fallen comrade – the faulty monitor. Each issue requires a specific set of maneuvers, so let’s break it down step by step.
Power-Related Issues
- Verifying Power Source:
- Procedure:
- Plug another device into the outlet to ensure it’s live.
- If the outlet is dead, switch to a functioning one.
- Procedure:
- Testing and Replacing Power Cables:
- Procedure:
- Swap out the power cable with a known-working one.
- Check for any visible damage on the cables; replace if necessary.
- Procedure:
- Checking and Replacing the Power Supply Unit:
- Procedure:
- Use the multimeter to check the output voltage of the power supply.
- If the readings are off or erratic, consider replacing the power supply unit.
- Procedure:
Display Issues
- Inspecting and Replacing Faulty Display Cables:
- Procedure:
- Swap out the display cable with a spare or a known-working one.
- Inspect connectors for bent pins or damage; replace if needed.
- Procedure:
- Trying Different Input Sources:
- Procedure:
- Connect the monitor to a different device to rule out source-related issues.
- If the issue persists, focus on the monitor rather than the connected device.
- Procedure:
- Addressing GPU and Driver Issues:
- Procedure:
- Update graphics card drivers to the latest version.
- Check GPU settings for compatibility with the monitor.
- Procedure:
Image Quality Problems
- Adjusting Display Settings through OSD:
- Procedure:
- Navigate to your monitor’s OSD and tweak settings like brightness and contrast.
- Find the optimal balance for clear and vibrant visuals.
- Procedure:
- Examining GPU Settings and Updating Drivers:
- Procedure:
- Ensure your graphics card settings align with your monitor specifications.
- Update graphics drivers to the latest versions for enhanced compatibility.
- Procedure:
- Eliminating Magnetic Interference:
- Procedure:
- Identify and remove potential sources of magnetic interference.
- Keep magnets, speakers, and other electronic devices at a safe distance.
- Procedure:
Control Button Problems
- Cleaning and Testing Control Buttons:
- Procedure:
- Gently clean control buttons using a microfiber cloth or compressed air.
- Test each button to ensure they respond accurately.
- Procedure:
- Verifying OSD Functionality:
- Procedure:
- Navigate through the OSD using control buttons to check for glitches.
- If the OSD is unresponsive, consider resetting monitor settings.
- Procedure:
- Resetting Monitor Settings to Default:
- Procedure:
- Refer to your monitor’s manual for instructions on resetting to factory settings.
- A fresh start can often resolve control button issues.
- Procedure:
Armed with the right tools and armed with know-how, you’re ready to tackle the challenges that befall your monitor. Remember, a little DIY magic can go a long way in resurrecting your digital companion. So, let the troubleshooting commence!
Safety Precautions

As we embark on our DIY journey to revive a faulty computer monitor, it’s crucial to prioritize safety. Dealing with electronic components requires a blend of caution and confidence. Before diving into the intricacies of troubleshooting, let’s establish some safety precautions to ensure a smooth and risk-free expedition.
Unplugging the Monitor Before Any Troubleshooting
- Why it Matters:
- Ensures your safety by eliminating the risk of electrical shocks.
- Safeguards the monitor from potential damage during the troubleshooting process.
- Procedure:
- Power down the monitor and disconnect it from the electrical outlet.
- Wait for a few minutes to allow residual electrical charge to dissipate.
Handling Electronic Components with Care
- Why it Matters:
- Prevents damage to delicate components and circuits.
- Minimizes the risk of static electricity discharge, which can harm sensitive electronics.
- Procedure:
- Ground yourself by touching a grounded metal surface before handling components.
- Use an anti-static wrist strap to further mitigate static electricity risks.
Avoiding Exposure to High-Voltage Areas
- Why it Matters:
- Reduces the risk of electric shock or damage to internal components.
- Ensures the safety of the troubleshooter throughout the process.
- Procedure:
- Identify high-voltage areas on the monitor, such as the power supply unit.
- Exercise caution and avoid direct contact with these areas.
When to Seek Professional Help
In the DIY realm, knowing your limits is as crucial as wielding a screwdriver. While many monitor issues can be resolved through DIY solutions, some scenarios call for professional intervention.
Recognizing Limitations of DIY Solutions
- When it’s Beyond Your Expertise:
- If you’re unsure about disassembling complex components or dealing with intricate circuitry.
- When the issue persists despite your troubleshooting efforts.
- In the Presence of Warranty:
- If your monitor is still under warranty, attempting DIY repairs may void the warranty.
- Check the terms of your warranty before delving into extensive troubleshooting.
Indications that a Professional Technician is Needed
- Persistent Hardware Failures:
- If multiple components fail simultaneously, it could indicate a larger hardware issue.
- Professional technicians have the expertise to diagnose and replace faulty hardware.
- Specialized Equipment Needed:
- When troubleshooting requires specialized tools or equipment you don’t possess.
- Certain issues, such as panel replacement, may require professional calibration.
Tips for Choosing a Reputable Repair Service
In the event DIY efforts fall short, finding a reliable repair service becomes paramount. Here are some tips for selecting a service you can trust:
Read Reviews and Testimonials
- Online Platforms:
- Explore reviews on platforms like Google, Yelp, or specialized tech forums.
- Pay attention to recurring themes in customer experiences.
- Word of Mouth:
- Seek recommendations from friends, family, or colleagues who have used similar services.
- Personal testimonials can provide valuable insights.
Verify Certifications and Expertise
- Certifications:
- Ensure the technicians are certified and have the necessary qualifications.
- Certifications from reputable organizations add credibility.
- Specialization:
- Look for repair services specializing in monitor or electronic repairs.
- Specialized expertise often leads to more accurate diagnoses.
Transparent Pricing and Policies
- Upfront Quotes:
- Opt for services that provide transparent and upfront cost estimates.
- Hidden fees can lead to unpleasant surprises.
- Warranty:
- Inquire about warranty periods for the repairs performed.
- A reliable repair service stands by the quality of their work.
Final Words
Safety first, troubleshoot second. Armed with safety precautions, DIY know-how, and the wisdom to seek professional help when needed, you’re now equipped to navigate the intricate landscape of monitor revival. Whether you revive your digital companion with a DIY touch or entrust it to the hands of professionals, may your monitor journey be glitch-free and your pixels ever vibrant!
Frequently Asked Questions (FAQ)
- Why is my monitor not turning on, and what should I do?
- Possible Causes:
- Power source issues.
- Faulty power cables or supply unit.
- Solution:
- Check the power source and try a different outlet.
- Swap power cables and consider replacing the power supply unit if needed.
- How do I fix a blank or flickering screen on my monitor?
- Possible Causes:
- Display cable or connector problems.
- Issues with input sources or loose connections.
- Solution:
- Swap out display cables and inspect connectors for damage.
- Try connecting the monitor to a different device and ensure all connections are secure.
- My monitor displays distorted or discolored images. How can I address this?
- Possible Causes:
- Incorrect display settings.
- GPU or driver-related issues.
- Magnetic interference.
- Solution:
- Adjust display settings through the OSD.
- Update GPU drivers and check for compatibility.
- Identify and remove sources of magnetic interference.
- The control buttons on my monitor are unresponsive. What should I do?
- Possible Causes:
- Dirty or faulty control buttons.
- Issues with the OSD functionality.
- Solution:
- Clean control buttons using a soft cloth or compressed air.
- Test OSD functionality and consider resetting monitor settings to default.
- What tools do I need for troubleshooting my monitor?
- Essential Tools:
- Screwdriver set.
- Multimeter.
- Cable tester.
- Compressed air and microfiber cloth for cleaning.
- Is it safe to troubleshoot my monitor myself?
- Safety Precautions:
- Always unplug the monitor before troubleshooting.
- Handle electronic components with care and ground yourself.
- Avoid exposure to high-voltage areas on the monitor.
- When should I seek professional help for monitor issues?
- Indications for Professional Help:
- Persistent hardware failures.
- Lack of expertise for complex troubleshooting.
- In the presence of warranty to avoid voiding it.
- How do I choose a reputable repair service for my monitor?
- Tips for Selection:
- Read online reviews and testimonials.
- Verify certifications and expertise of technicians.
- Ensure transparent pricing and inquire about warranty policies.
- Can DIY solutions void my monitor’s warranty?
- Possibility:
- Yes, attempting repairs on your own might void the warranty.
- Precaution:
- Check your monitor’s warranty terms before engaging in extensive DIY troubleshooting.
- What should I do if none of the DIY solutions work?
- Next Steps:
- Consider seeking professional help from a reputable repair service.
- If under warranty, contact the manufacturer for further assistance.